こんにちは。
今日はスマートハウスの核となるかもしれないネイチャーリモについて
書いてみようと思います。
第一弾としてネイチャーリモ3の設定方法について書いてみようと
思います。
今回の記事はネイチャーリモ3の購入を検討している方向けに
書いています。
こういうガジェット系って記事でよく見かけますが設定方法等が難しいのでは?や
実際使いにくいんじゃない?など購入にあたって結構不安になりますよね。。。
今回はネイチャーリモ3を購入からテレビの設定までを例にご説明させて
頂こうと思います。
今回の記事をお読みいただくことで
・ネイチャーリモ3とは?
・ネイチャーリモ3の設定方法
・ネイチャーリモ3の設定は自分で可能?
等々、ネイチャーリモ3の基本がお分かり頂けると思います。
ネイチャーリモ3はスマートハウス化に置いて現状は必要不可欠ですので
知っておいて損はないと思います。
それではよろしくお願いいたします。
ネイチャーリモ3とは
スマートリモコンの1種ですね。
ネイチャーリモ3は今回で3世代目になります。
スマホ、スマートスピーカから家電や機器を操作する為の機器になります。
対応しているのは赤外線リモコンを使用している家電、機器になります。
簡単に流れをご説明させていただくと、
・ネイチャーリモ3をネット環境につないで
・操作したい機器の赤外線リモコン情報をネイチャーリモ3に登録して
・スマホ、スマートスピーカーからの指示をネイチャーリモ3に送信したら
・ネイチャーリモ3から各家電、機器を動作させる
という流れになります。
赤外線リモコン搭載機器のみ操作可能!
というところは注意が必要です。
なんでもかんでも操作できるわけではありません。
ネイチャーリモ3で出来ること
もはや思いつくことは何でも出来ると思ってもらって大丈夫だと思います。
対応機器との連携が出来ている事が前提ですが、
・自宅の半径〇〇km以内に入ったらエアコンを運転する
・部屋の温度が〇〇℃以上(以下)になったらエアコンを運転する。
・夜、家に帰ってきたら自動で照明がつく。
・エアコンを点けたら自動でサーキュレータが動作する。
・朝9時になったらテレビをつける。
何個か例を挙げさせていただきましたが全て可能です。
ネイチャーリモ3には人感、照度、温度、湿度センサーが搭載されています。
こんな感じです。
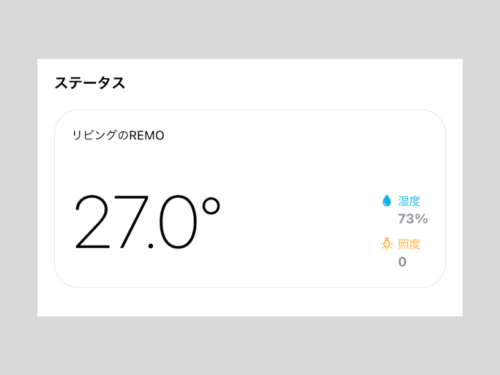
人感は表示されない様ですね。
このセンサーを使用して色々な条件を組むことが出来るんです。
もし〇〇なら〇〇を○○する!
のような条件です。
想像するだけで楽しくなりませんか?
ネイチャーリモ3があるだけで生活の便利さはグッと引きあがると思います。
ただし、注意点が一つだけあります。それは
コントロールしたい機器はネイチャーリモ3の
赤外線が届く範囲に置かなければならない
ということです。
ここだけは注意が必要です。
2Fのネイチャーリモ3から1Fのテレビを操作というのは
残念ながら無理です。
ネイチャーリモ3の設定方法
それでは設定方法に行きたいと思います。
まずは梱包を開けるところからです(笑)

こんな感じで見た目もオシャレです。
中身も本体、取説、コンセントと必要最低限ですね。
本体の電源を入れる
ネイチャーリモ3にコンセントを繋いで電源を入れます。
あとで、Wifiとの通信確立の手順がありますのでルーターの近くで
電源を入れることをオススメします。
ネイチャーリモ3のアプリを入手
アプリストアでNatureRimoのアプリを入手してください。
下記のアイコンをご参考にインストール頂ければと思います。
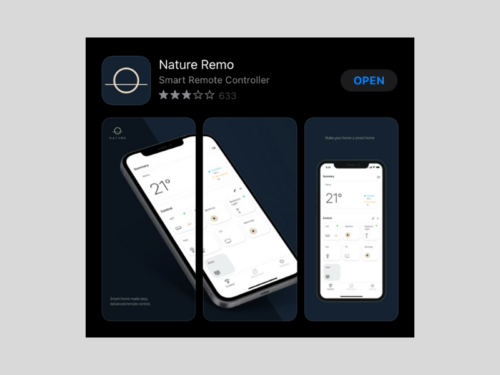
アプリ側の初期設定を実施
ご参考に写真も載せながらご説明していきたいと思います。
①アプリを立ち上げたら「アカウントを作る」を選びます。
②「利用規約」と「プライバシーポリシーに同意する」を選びます。
③ご自身の「メールアドレス」を入力します。
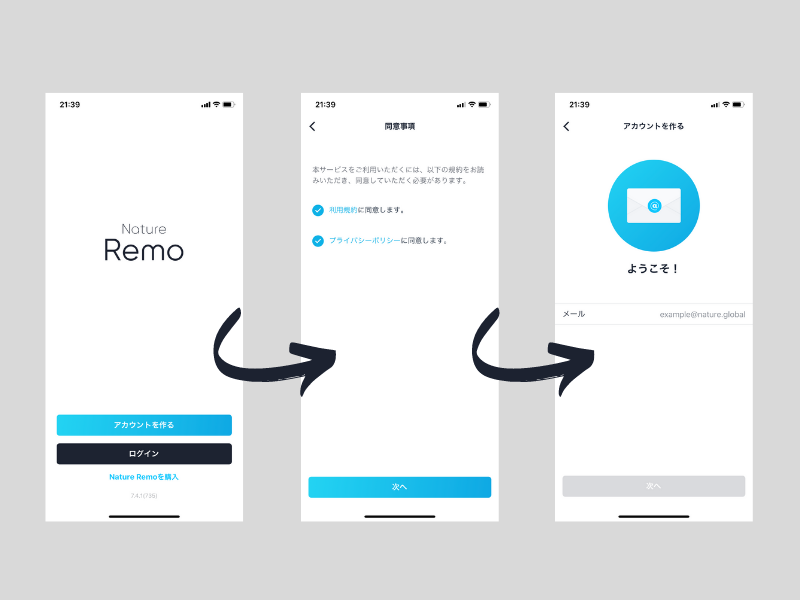
④メールより「ログイン」の認証をします。
⑤ご自身の「国」を選択します。
⑥「Nature Remo 第3世代」を選択します。
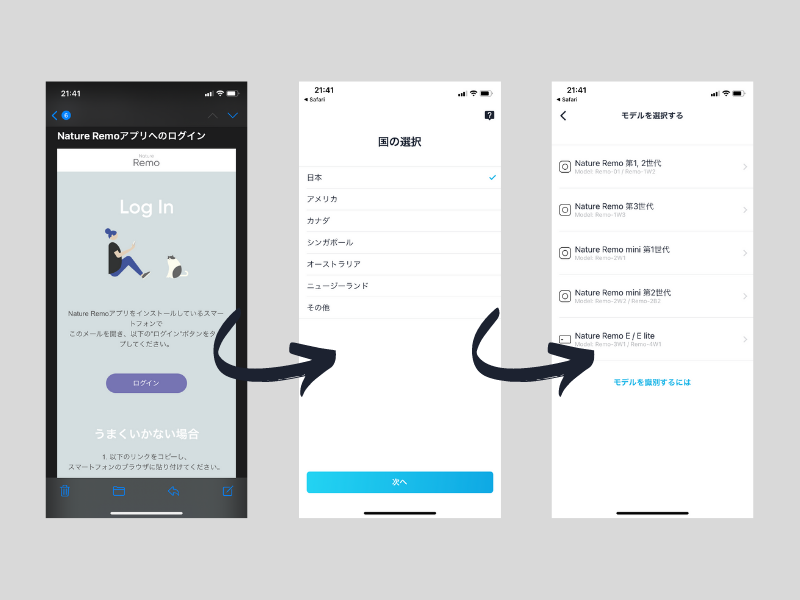
⑦ネイチャーリモ3の電源は入っているはずですのでそのままで大丈夫です。
⑧「デバイスが見つかりました」のメッセージが表示されるまで待ちます。
⑨ご自宅のWifiのパスワードを入力します。
(SSIDはご自宅のSSIDかご確認ください)
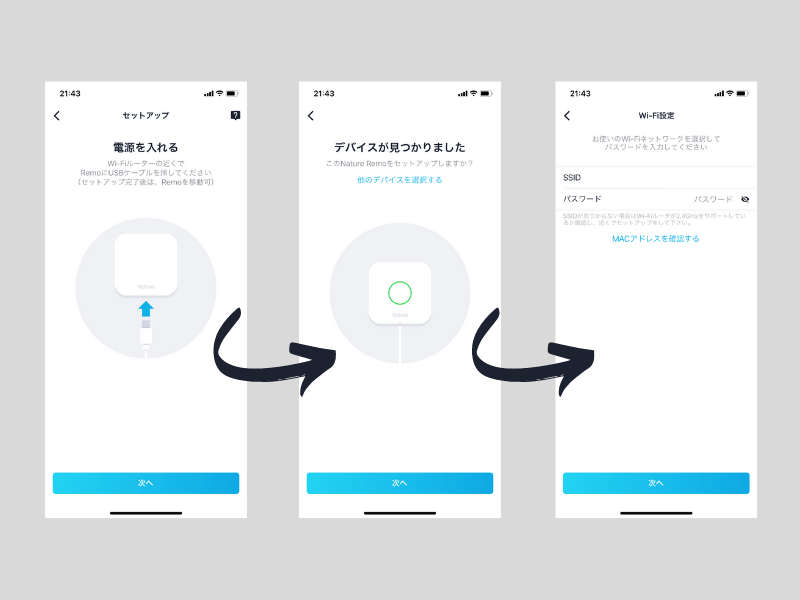
⑩設定が完了するまで待ちます。
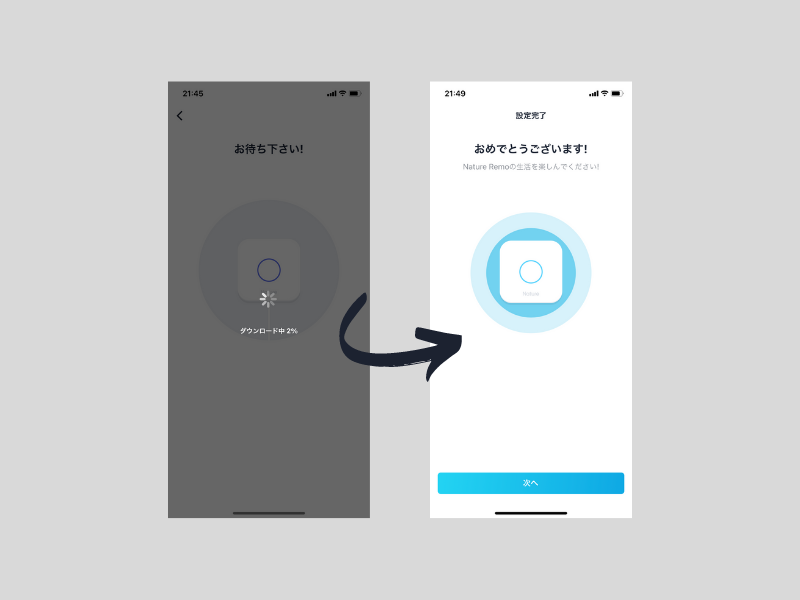
以上でネイチャーリモ3の初期設定が完了します。
いかがでしたでしょうか?
意外と簡単ですよね。
メッセージに従うだけで簡単に設定が出来てしまうので専門的な知識が
なくても設定はできてしまいます。
ここまで来たらネイチャーリモ3をテレビの近くにもっていきましょう!
テレビと連携をする
①ネイチャーリモ3の「+」ボタンを押します。
②「テレビ」を選択します。
③ネイチャーリモ3に向かってテレビの「電源ボタン」を押します。
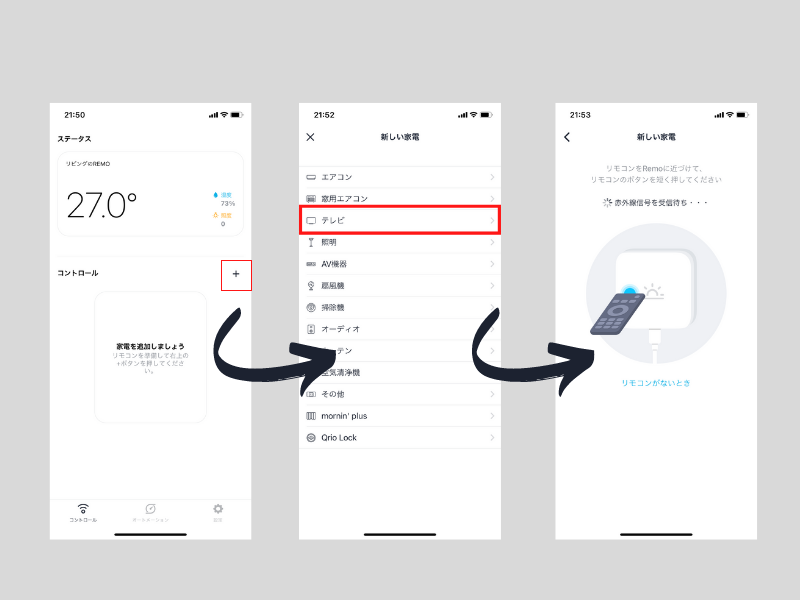
④「電源ボタン」を押してテレビが正常に動作するか確認します。
⑤正常に動作したら「動きます」を選択します。
⑥テレビの名前を変更して「保存」を選択します。
「リビングのテレビ」のように名前を変更しておくことをオススメします。
後々にGoogleホームと連携する際にもわかり易くなります。
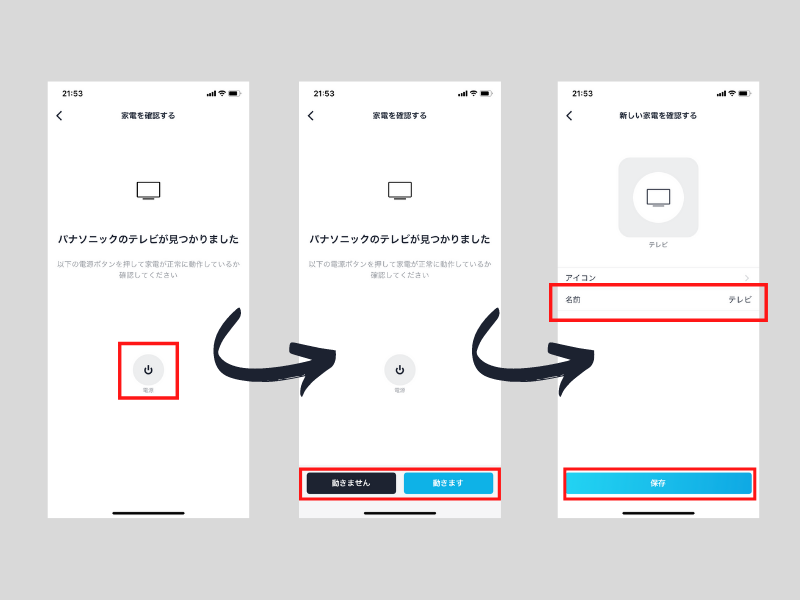
ここまで来たら、スマホからテレビ操作が可能になります。
宅外からでも操作も可能になりますし、家族へのちょっとしたイタズラも
出来ちゃいますね(笑)。
スマートスピーカーと連携する
せっかくなのでスマートスピーカーとも連携できたらより便利です。
「OK!Google! テレビをつけて!」でテレビが点きますからね!
それではもう少しだけお付き合いください。
①Googleホームアプリより「+」を選択する。
②「デバイスのセットアップ」を選択する。
③「Googleと連携させる」を選択する。
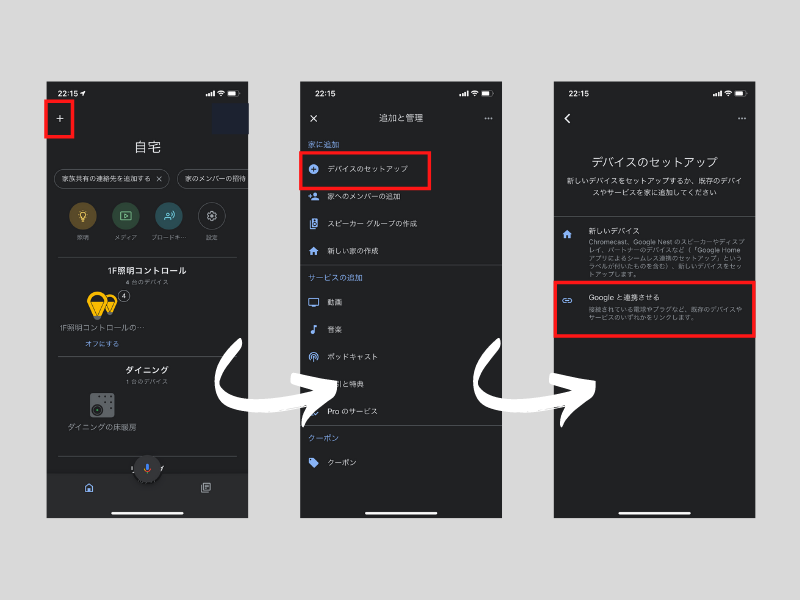
④検索画面で「NatureRemo」を検索します。
⑤-1 ネイチャーリモ3のアカウントをGoogleアカウントのメールアドレスで
作成した方は赤枠にアドレスを入力する。
⑤-2 それ以外の方は青枠にアドレスを入力します。
するとメールにてワンタイムパスワードが送られてきます。
⑥ワンタイムパスワードを入力します。
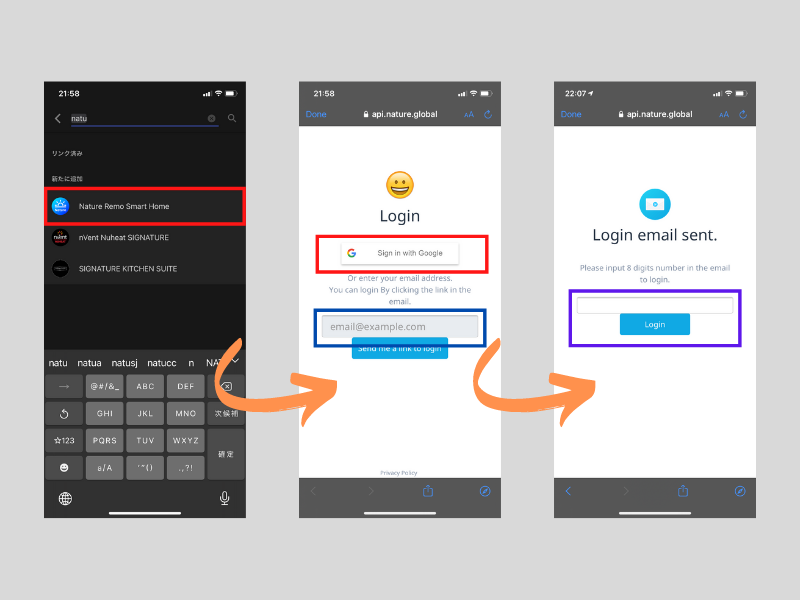
⑦「テレビ」を選択します。
⑧「自宅」を選択します。
⑨テレビのある部屋を選択します。
初回の場合は「新規作成」から作成します。
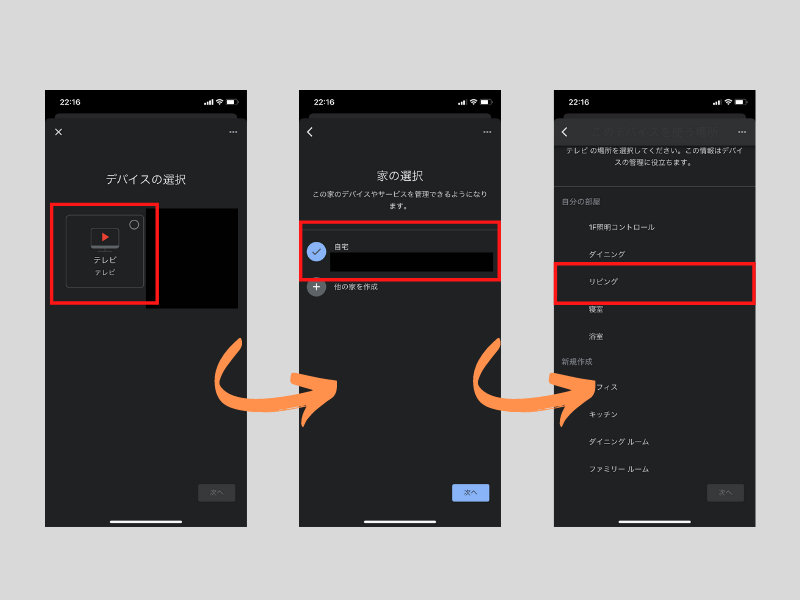
以上でネイチャーリモ3の初期設定~Googleホームで操作するまでの設定が
完了となります。
もちろん、ここまでくれば
「OK!Google! テレビをつけて!」でテレビがつきます。
「OK!Google! テレビのチャンネルを5にして」でチャンネルが変わります。
音量の操作も可能です。
事前の情報では「OK!Google!ネイチャーリモを使って〇〇して」というように
「ネイチャーリモを使って」というワードが必要との事でしたが、
実際には必要ありませんでした。
慣れたら10分もあれば設定可能だと思います。
専門的な知識は最初から最後まで必要ありませんでしたね!
まとめ
いかがでしたでしょうか?
最後まで見ても簡単じゃないですか?
今回は初期設定と例としてテレビの設定をしてみました。
我が家は元々クロームキャストがあったのでテレビのON、OFFのみ
声で操作可能だったのですが、ネイチャーリモ3を導入することで
チャンネルの切り替えや音量操作が可能となりました。
ダイニングでテレビを見ている時にリビングまでリモコン取りに行くっていう
パターンが少なからずあり、毎度面倒に思っていたのでとても便利に思います。
かゆい所に手が届く!ではありませんがネイチャーリモを使うことで
確実に利便性が上がると思います。
参考までにネイチャーリモ3の購入先リンクを貼らせて頂きます。
|
|
今回の記事が少しでも参考になれば幸いです。


![[商品価格に関しましては、リンクが作成された時点と現時点で情報が変更されている場合がございます。] [商品価格に関しましては、リンクが作成された時点と現時点で情報が変更されている場合がございます。]](https://hbb.afl.rakuten.co.jp/hgb/2143daf9.368d57d8.2143dafa.5d48fb12/?me_id=1378660&item_id=10000006&pc=https%3A%2F%2Fthumbnail.image.rakuten.co.jp%2F%400_mall%2Fnature-remo%2Fcabinet%2Fremo_1w3_product2103.jpg%3F_ex%3D240x240&s=240x240&t=picttext)

コメント